Advanced Usage
The following instructions are intended for users who are already familiar with the basics of handling the iCathedral App and who are interested in more in-depth topics regarding this app. If you are using iCathedral for the first time, then please refer to the introductional chapter of this manual first.
The sound characteristics of the different stops
Before creating new presets, see: How to create senseful presets it might be helpful to know the sound characters of the different stops. We list them below.
| Labial stops |
|---|
| Stops with labial or flute pipes (sound produced similar to a recorder). These stops create more or less soft tones. |
| 16' basis: Tfe-Subbass gedackt. |
| 8' basis: F1-Flute 1/ B-Gamba/ Cs-Vox Celeste/ Sc-Salicional/ TP-Gemshorn/ TU-Unda Maris. |
| 4' basis: F2-Octave. |
| 2' basis: TS-Superoctave. |
| Lingual stops |
| Stops with lingual or reed pipes (sound produced similar to oboe or clarinet). These stops create -with the exception of the clarinet - more or less sharp tones. |
| 16' basis: PN-Trombone 1 |
| 8' basis: Ct-Clarinet/ C-Chalumeau/ O-Ophikleide/ V-Dulcian/ TOM-Cornet Triple |
| Combined stops |
| These stops are combined by at least two different single stops. |
| 8' basis with additional aliquote (mixture): TFQ-Quintzimbel/ TF-Quintbass/ TFM-Mixtur |
| Stops with two different pipe groups, divided by a key split: |
| These stops are recorded by an organ of a small chapel. Each stop was and is divided in two zones, divided by G 3 and G sharp 3. Therefore we recommend to assign these stops Omni MIDI channels. |
| These stops are: Split F+C-Gedackt_Chalumeau/ Split F+P Prinzipal 8',4',2'/ Split E+A-Combi_Mixtur |
| Stop Combinations |
| These stop buttons call combinations of two or more buttons. These combinations are originally recorded from the referring organ. |
| In this way it means only one single stop for the operating system. Therefore the polyphony load will be low when using these stop buttons. |
| These stop combinations are: PI-Preset I/ PII-Preset II/ TA-Preset III/ TL-Preset IV/ TR-Subbass-Mixtur/ PS-Prinzipal+Chalumeau |
| Bells |
| Not forgetting the Bells: You find them at G-Bells. |
Create a new preset
 For creating a new preset tap on the cabinet button, shown on the left.
The cabinet screen opens and shows all available stops. See picture "1". It may be helpful to study firstly the hints of
How to create senseful presets.
For creating a new preset tap on the cabinet button, shown on the left.
The cabinet screen opens and shows all available stops. See picture "1". It may be helpful to study firstly the hints of
How to create senseful presets.
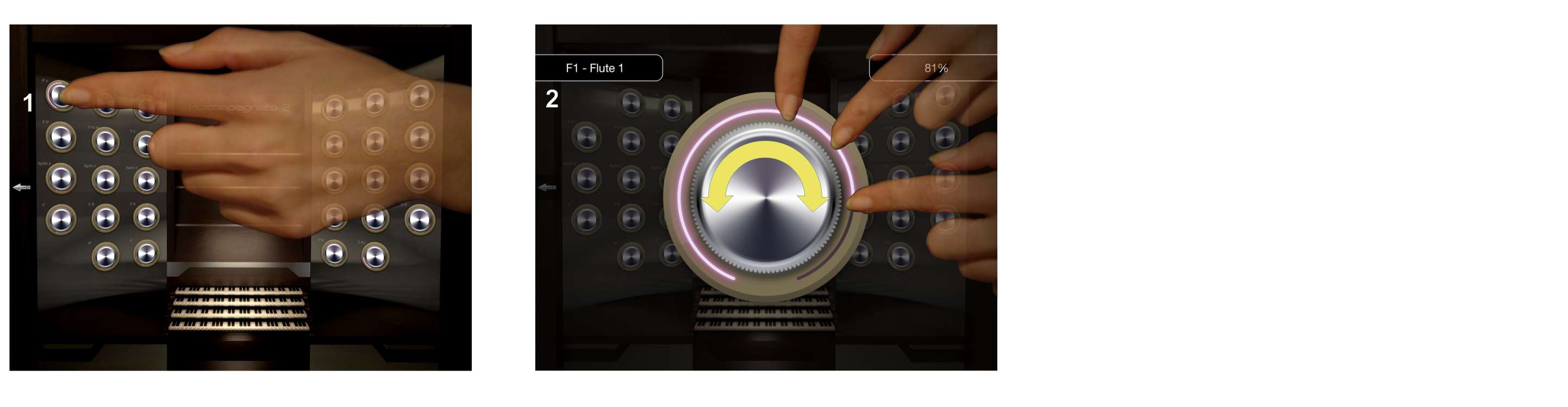 The active stops of the actual selected preset are shown with a partially pink border. Tapping on a stop symbol will enlarge it.
See picture 2. Turning it clockwise will start the sound of this stop and enhance its volume, turning it inverse will reduce
its volume and finally switch it off. Please note that at every change of volume you have to strike the keys again, otherwise
the volume changes will not become audible.
The active stops of the actual selected preset are shown with a partially pink border. Tapping on a stop symbol will enlarge it.
See picture 2. Turning it clockwise will start the sound of this stop and enhance its volume, turning it inverse will reduce
its volume and finally switch it off. Please note that at every change of volume you have to strike the keys again, otherwise
the volume changes will not become audible.
After having created a new stop combination you should firstly assign the MIDI
channels as shown at Assigning different MIDI channels to a preset.
 Leave the cabinet for this aim by tapping on the arrow symbol shown on the
left and call and use the MIDI mapping screen as explained above. Perhaps subsequently you have to adjust again the volume of
some stops in the cabinet area.
Leave the cabinet for this aim by tapping on the arrow symbol shown on the
left and call and use the MIDI mapping screen as explained above. Perhaps subsequently you have to adjust again the volume of
some stops in the cabinet area.
As soon as you will be happy with the sound of your new created preset you should save it. Go back to the main screen and handle it as shown below:
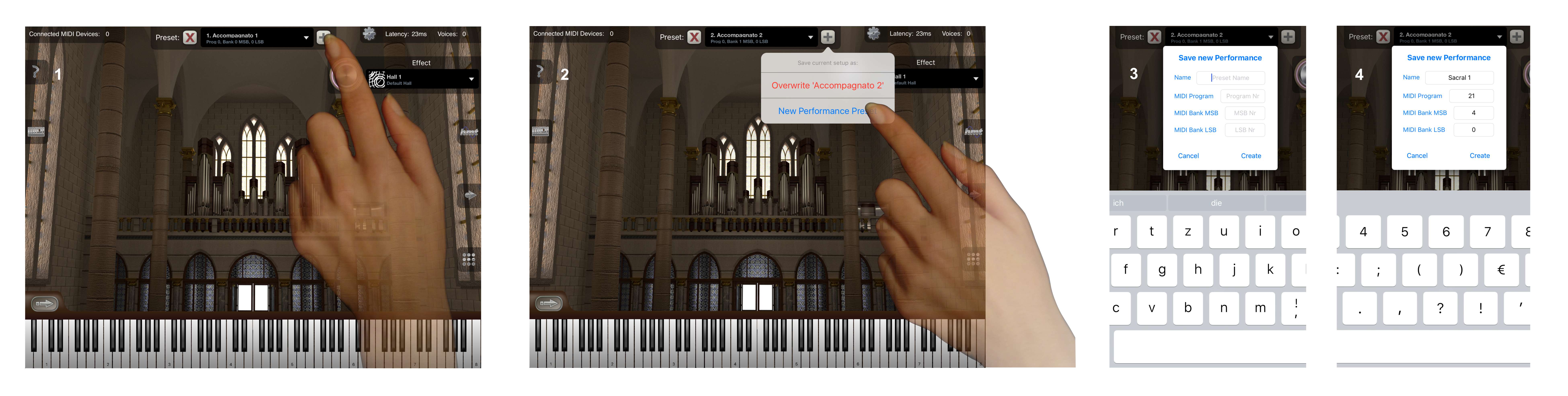
- Tap on the + symbol. See picture 1.
- An input windows opens. Tap on "New Performance Preset". See picture 2.
- A new auxiliary windows opens. See picture 3.
- Fill in a new preset name, a new program number, a MIDI MSB number and a MIDI LSB number as explained below. See picture 4. Subsequently tap on "Create". Now the new preset will be listed.
How to create senseful presets
Creating a new organ registration or - with other words - setting a new preset can be compared with the art of building a sound pyramid. Begin with the basses where you should create a solid sound fundament by selecting for instance the 16' Subbass gedackt combined with suitable 8' stops, e.g. Flute 1 or/and the Quintbass. The descant zone could contain further 8' stops, followed for instance by a Mixture or/and the 4' Octave or/and the 2' Superoctave. Using sharp sounding stops (e.g. 16' Trombone or 8' Ophikleide) for the bass section is possible, but you shouldn't combine them with soft sounding stops in the descant. On the other hand very soft sounding stops like Salicional or Clarinet are not recommended to be used as bass stops. Apart from that applies: Feel free to make experiments, follow your ears and your personal taste.
Back to: Create a new preset.
Reverb Effect
You may add a reverb audio effect to your sounds with the controls shown below. A reverb effect simulates the sonic reflections in a certain type of room. Tapping on "Effect" at the effect combo opens a list of different reverb effect types, from very small rooms up to huge cathedral halls and tunnels. There are also some rather articial reverb effect types which provide reverberation times that don't exist in nature. Especially electronic music genres often use such kind of articial effects to add a very deep "ambient" feeling e.g. for slow tempo songs. You may use such effects for fun, nevertheless for a sacral organ reverb simulation the conservative reverb effects are more adequate. Control the intensity of the actual reverb effect by turning the turning knob clockwise for a higher intensity or inverse for reducing it.
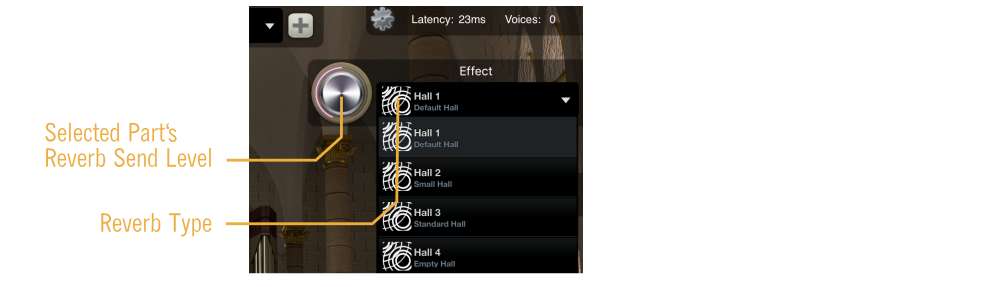
By selecting "Off" - this is the first entree at the reverb list - you can also disable the effect completely, in case you prefer a completely "dry" version of your sounds. You might want to do so for example if you are routing iSymphonic's audio output into a separate third-party audio effect app instead. You may also disable the audio effect simply to save CPU resources on your iPad.
External MIDI Devices
iCathedral automatically connects to all external MIDI devices (e.g. keyboards, foot switches, slider/button controls) attached to your iPad. So there is no software configuration required to receive MIDI data from your external MIDI equipment.
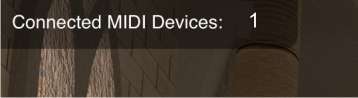 On the very top left of your screen you see a number which is reflecting the
current amount of external MIDI devices attached to your iPad. You can
use this as a quick visual indicator whether your external MIDI device(s) are
correctly connected with your iOS device. If the number is less than the amount
of external MIDI devices attached to your iOS device, then in most cases a
physical connector problem is usually the cause. In such cases please try to
disconnect and re-connect the respective device's connectors and cables.
Find out more ...
On the very top left of your screen you see a number which is reflecting the
current amount of external MIDI devices attached to your iPad. You can
use this as a quick visual indicator whether your external MIDI device(s) are
correctly connected with your iOS device. If the number is less than the amount
of external MIDI devices attached to your iOS device, then in most cases a
physical connector problem is usually the cause. In such cases please try to
disconnect and re-connect the respective device's connectors and cables.
Find out more ...
1
even though you have no external MIDI equipment attached to your iPad
at that moment. This is not an error. Usually that means you used iOS's so
called Network MIDI feature before, which will remain visible like a
regular MIDI hardware device for the entire system. In such cases, when you
attach one external MIDI keyboard, the number shown should thus be 2.
Hermode Tuning
This feature optimates the tuning of iCathedral and thus its sound. The background is: Equal Temperament, which is commonly used by keyboard instruments, presents acceptable fifths, but its thirds are quite detuned. This leads to undesired acoustic interferences: Major triads - in particular - sound sharp and weak. For sacral organs it is common to use inequal tuning tables with better tuned thirds in the middle of the fifth circle, e.g. at F-major, C-major, G-major. But this act leads to still inferior tuned keys with more accidentals. In contrast to this, musicians as members of string and wind ensembles or of qualified choirs are educated to fine-tune their tones dynamically. They shadow upwards or downwards the pitch of the performed notes according to their harmonic function. In this way they get a tight approach to just intonation.
 Call Hermode Tuning by tapping on this button.
Call Hermode Tuning by tapping on this button.
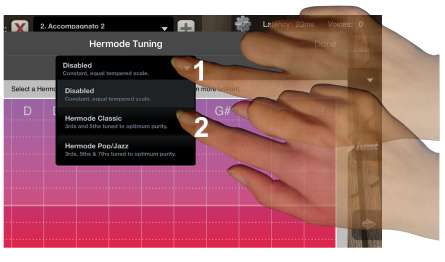 The Hermode Tuning window opens. In default Hermode Tuning is disabled. Now you can select one of two
different settings. "Hermode Classic" controls fifths and thirds to just intonation. "Hermode Pop/Jazz"
controls additionally the diminished seventh, e.g. the F in the note-constellation G-B(german H)-D-F to
a so-called natural seventh. This sounds also great at classical music but the frequency position of this
natural seventh is very deep so that audible retuning steps can occur e.g. when playing legato F-A-C to
G-B-D-F.
The Hermode Tuning window opens. In default Hermode Tuning is disabled. Now you can select one of two
different settings. "Hermode Classic" controls fifths and thirds to just intonation. "Hermode Pop/Jazz"
controls additionally the diminished seventh, e.g. the F in the note-constellation G-B(german H)-D-F to
a so-called natural seventh. This sounds also great at classical music but the frequency position of this
natural seventh is very deep so that audible retuning steps can occur e.g. when playing legato F-A-C to
G-B-D-F.
- For calling a Hermode Tuning Mode tap on "Disabled". An additional list opens.
- Now tap below either on "Hermode Classic" or on "Hermode Jazz/Pop"
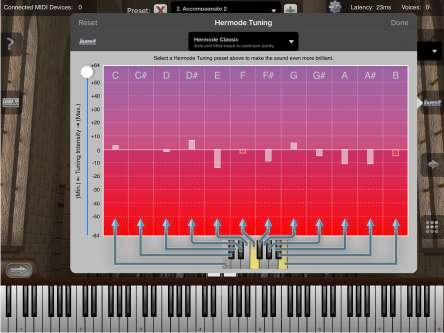 When making music you can watch the changes of pitch by moving beams, moving either
upwards for higher tuned tones or downwards for deeper tuned tones. The active notes are shown by red beams,
When making music you can watch the changes of pitch by moving beams, moving either
upwards for higher tuned tones or downwards for deeper tuned tones. The active notes are shown by red beams,
In case you want a less perfect tuning with slight beats in multivoiced music, you can change the intensity of tuning correction by the white slider on the left assigned to a scale from -64 to 64. "64" means full correction, moving it to "-64" means "no correction" or "equal temperament", "0" calls a value of 50 % correction and "25" calls a value of 70 %.
Find more informations about the history and the background of musical tuning at Musical Tuning and Temperament ...
Polyphony
For each note you trigger, a certain amount of so called voices are spawned by the app's audio engine. A voice is one instance of an engine internal sound generating object, each streaming its own sample data, having its own synthesis states, its own envelopes, its own filters and so on. Certain presets require only one voice per note, others may consume 4 voices per note or even more. Since each voice consumes hardware resources, the amount of voices that may be played simultaniously by your iPad is limited. The precise maximum amount of voices depends especially on your iOS device model being used. Find out more ...
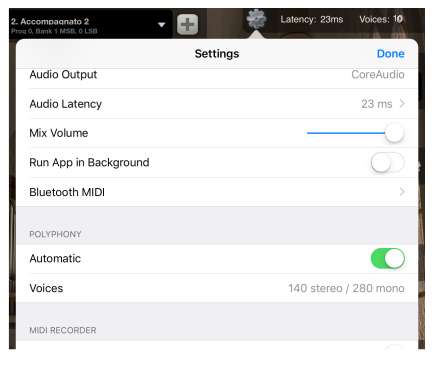 The amount of voices in use are displayed in real-time on the very top right of
your screen. For controlling its setting tap on the setting symbol.
The setting window opens.
By default automatic polyphony is turned on (see the slider position, shown on the left).
That means the app tries to find an appropriate maximum amount of voices for you, depending on
various factors, for example the exact iPad model being used,
the currently selected latency setting, but also
depending on whether you are using certain effects or are using Inter-App Audio
mode. Because there are a variety of factors that have an impact on overall
resource consumption of your device and thus the maximum amount of voices your
device may handle depends on numerous circumstances. Due to this it is
recommend to leave the app in automatic polyphony mode. As long as automatic
polyphony mode is on , the "Voices"
row from the settings screen is read only, that is it will only show you the
currently selected maximum polyphony as being decided by the app for the moment for you.
The amount of voices in use are displayed in real-time on the very top right of
your screen. For controlling its setting tap on the setting symbol.
The setting window opens.
By default automatic polyphony is turned on (see the slider position, shown on the left).
That means the app tries to find an appropriate maximum amount of voices for you, depending on
various factors, for example the exact iPad model being used,
the currently selected latency setting, but also
depending on whether you are using certain effects or are using Inter-App Audio
mode. Because there are a variety of factors that have an impact on overall
resource consumption of your device and thus the maximum amount of voices your
device may handle depends on numerous circumstances. Due to this it is
recommend to leave the app in automatic polyphony mode. As long as automatic
polyphony mode is on , the "Voices"
row from the settings screen is read only, that is it will only show you the
currently selected maximum polyphony as being decided by the app for the moment for you.
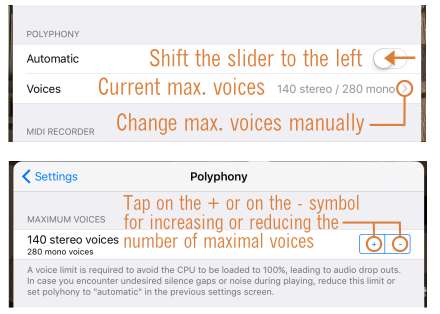 If you rather want to have more control over the app's maximum polyphony, then
you may switch off automatic polyphony. In this case it is up to you to
select an appropriate value for the maximum amount of voices. Handle it as shown
on the left. You may want to
do so for example when you are using several other audio apps at the same time,
and want to reserve a certain amount of resources for those other apps, so in
this case you might want to reduce the maximum amount of voices so that
iCathedral reduces hardware resource consumption (i.e. CPU usage and
SSD bandwidth). Another reason might be that you want to fine tune this setting
for a recent iOS device model, especially since automatic polyphony
usually selects the respective amount of max. voices under pessimistic aspects.
In such cases you might increase max. voices manually to achieve a higher overall
polyphony. When setting the maximum voices manually, please review the following
guideline:
If you rather want to have more control over the app's maximum polyphony, then
you may switch off automatic polyphony. In this case it is up to you to
select an appropriate value for the maximum amount of voices. Handle it as shown
on the left. You may want to
do so for example when you are using several other audio apps at the same time,
and want to reserve a certain amount of resources for those other apps, so in
this case you might want to reduce the maximum amount of voices so that
iCathedral reduces hardware resource consumption (i.e. CPU usage and
SSD bandwidth). Another reason might be that you want to fine tune this setting
for a recent iOS device model, especially since automatic polyphony
usually selects the respective amount of max. voices under pessimistic aspects.
In such cases you might increase max. voices manually to achieve a higher overall
polyphony. When setting the maximum voices manually, please review the following
guideline:
- If you encounter noise, artificial artifacts or stuttering audio while playing with the app, then the maximum amount of voices is too high. Reduce max. voices until those undesired audio artifacts disappear while playing.
- If you hear that notes got cut off unexpectedly or if overall sound seems to be too "thin", then you might want to increase the max. voices setting.
- Keep in mind that whenever you change your audio setup (i.e. when you decrease the latency setting, turn on effects or start using other apps simultaniously) this might require you to adjust your manually selected maximum polyphony setting each time.
- On doubt, re-enable automatic polyphony again.
- If you still encounter undesired audio artifacts even when automatic polyphony is turned on, then please check whether other audio apps are running in the background. And if so, stop those other audio apps from running in the background.
Latency
There is always a certain amount of delay involved when playing with an
electronical instrument.
The time that passes between triggering a note on your keyboard and the time
when you actually hear its result on your audio speakers is called latency.
In a digital system - like with this app - the amount of latency is mostly
defined but the digital audio buffer size the system (or app) is working with.
This is configurable, and hence its latency is configurable. If the overall
latency is too high
(that is if the delay is too long), then it will obviously have a negative
impact on your playing. On the other hand, when using a very small latency
setting, this comes with a price: The digital system has to work with tiny
buffer sizes and CPU usage increases substantially; not anti-proportional to the
buffer size, but in fact with complex digital systems (like this app) even
exponentially. As a result, the maximum polyphony that may be delivered with
your device shrinks substantially with smaller buffer sizes.
Most musicians are fine with a latency of 23ms, and that's why
this is the default latency setting with all our apps.
There are however also some musician who are very sensitive to even lowest
latencies of less than 5ms. So as a musician you have to
make a trade-off and decide by yourself what an appropriate latency is for your
playing style. How much latency can you bear, how much polyphony do you need,
and how much resources do you probably need for other apps running on your device
at the same time.
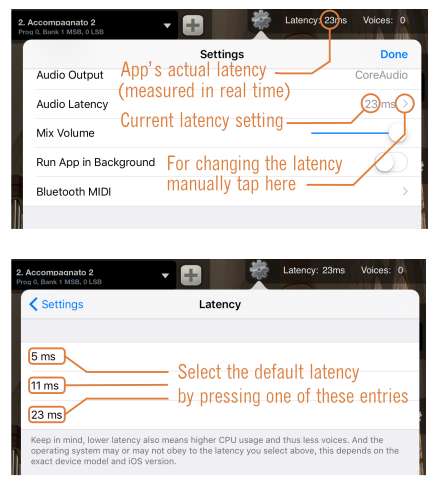 You may configure the amount of latency on the settings screen of iCathedral
Organ, as shown on this screen shot. Subsequently go back to the setting
window by tapping on "Settings" or go back to the main screen by tapping on
the Setting symbol. On the very top of the main screen you can
always read the current latency of the app. This value does not simply display
the latency setting you selected, instead it always displays the real, effective
latency as measured by the app in real-time. So it adds additional control
whether the latency is actually the one desired by you, and whether that
latency is stable (that is retaining at a constant latency value).
You may configure the amount of latency on the settings screen of iCathedral
Organ, as shown on this screen shot. Subsequently go back to the setting
window by tapping on "Settings" or go back to the main screen by tapping on
the Setting symbol. On the very top of the main screen you can
always read the current latency of the app. This value does not simply display
the latency setting you selected, instead it always displays the real, effective
latency as measured by the app in real-time. So it adds additional control
whether the latency is actually the one desired by you, and whether that
latency is stable (that is retaining at a constant latency value).
In both cases, check whether other apps are
running in the background and stop
them from running in the background.
Run App in Background
By default this app will automatically be suspended (stopped) whenever you press the home button at your iPad, or when you switch to another app. Sometimes you may want the app though to continue running in the background, for example when you are using another app to display scores while you are playing orchestra sounds on your keyboard with iCathedral Organ. To do so, go to the settings screen of this app, which you can reach by tapping on the small gear wheel icon top right on the main screen of this app. At section "Audio / MIDI Driver" you find a switch called "Run App in Background". Enable this switch to keep the iCathedral Organ app running in the background, even when it is not visible on the screen.
See also: Background Apps.
Built-in MIDI Recorder
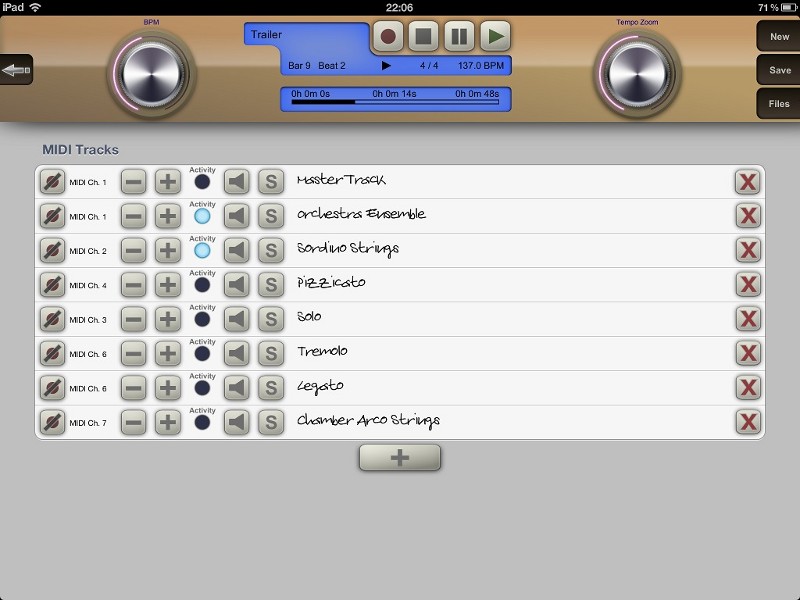 Refer to the MIDI Recorder manual
for information about the built-in MIDI Recorder of iCathedral Organ.
Refer to the MIDI Recorder manual
for information about the built-in MIDI Recorder of iCathedral Organ.
That manual also covers all Recorder specific settings that you can find on
the settings screen of this app.
