Piano Models
Colossus Piano provides up to 8 acoustic piano models and 5 E-Pianos, so these are up to 13 piano models in total. All of these piano models are available as optional in-app purchases within the Colossus Piano app.
Managing Piano Models
Installing all these piano models of Colossus Piano can take a large amount of your iPad / iPhone's SSD space, which would be more than 30 GB on your iPad / iPhone if you installed all piano models at the same time, and since this may indeed be a problem especially for older iOS devices with limited SSD space, the Colossus app provides a dedicated piano models screen where you can install and uninstall individual piano models at any time. So if you are ever running out of SSD space on your iPad / iPhone and need to make space for some other purpose, e.g. for downloading another app, then you can also temporarily uninstall individual Colossus piano models and eventually re-download the piano models at any time later on.
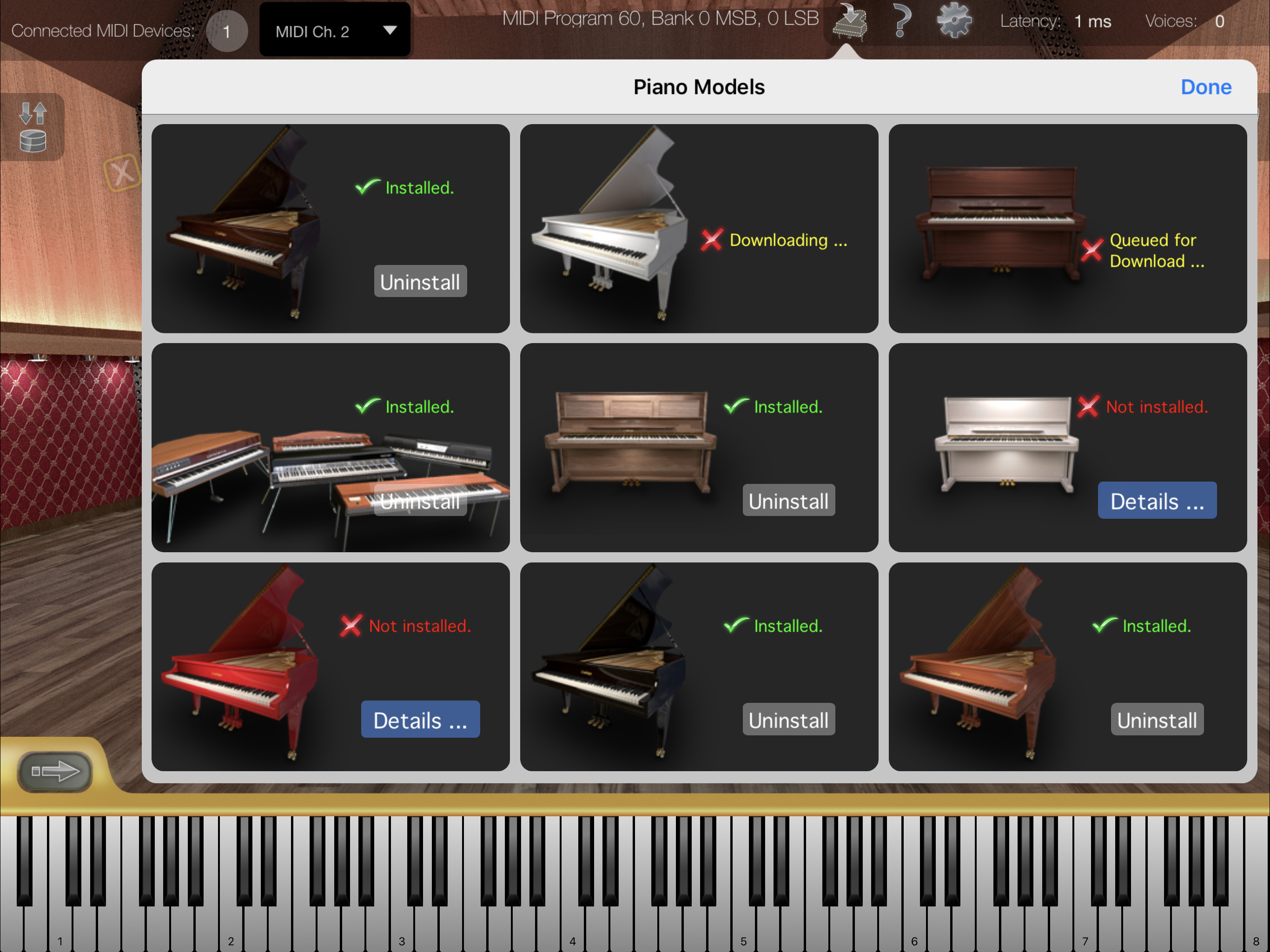
Buying a Piano Model
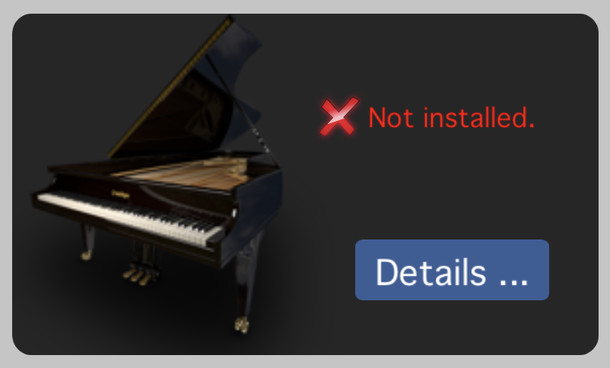 To buy a piano model, first tap on the piano model's "Details ..." button. The selected piano model's
preview screen appears, showing you a description as summary of the piano model's features, along
with a demo video. Tap on the white play button to watch the demo video of
the piano model.
To buy a piano model, first tap on the piano model's "Details ..." button. The selected piano model's
preview screen appears, showing you a description as summary of the piano model's features, along
with a demo video. Tap on the white play button to watch the demo video of
the piano model.
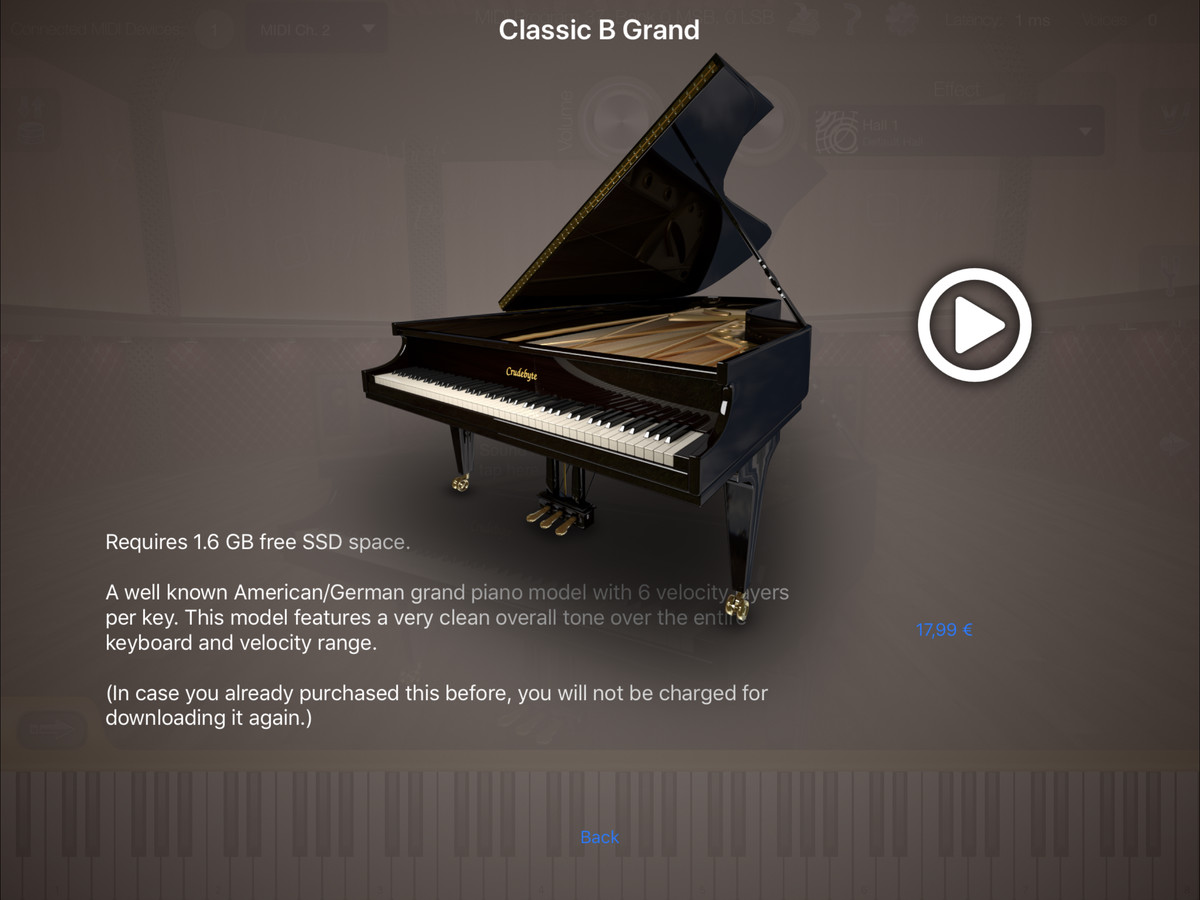
 If you want to buy the piano model, simply tap on its price.
The App Store will now prompt you a dialog, asking you whether you really want to
buy this item now. Confirm this question to complete your purchase.
If you want to buy the piano model, simply tap on its price.
The App Store will now prompt you a dialog, asking you whether you really want to
buy this item now. Confirm this question to complete your purchase.
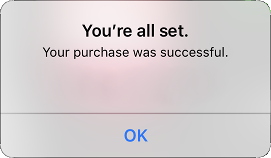 Finally the App Store will confirm your purchase and the piano model starts to
download in the background. On the piano models screen for instance you will now notice
that the piano model's status changed from "Not installed." to "Downloading ...".
And on the app's main screen you will now see a progress indicator and status
message of the piano model currently being downloaded.
Finally the App Store will confirm your purchase and the piano model starts to
download in the background. On the piano models screen for instance you will now notice
that the piano model's status changed from "Not installed." to "Downloading ...".
And on the app's main screen you will now see a progress indicator and status
message of the piano model currently being downloaded.
Uninstall Piano Models
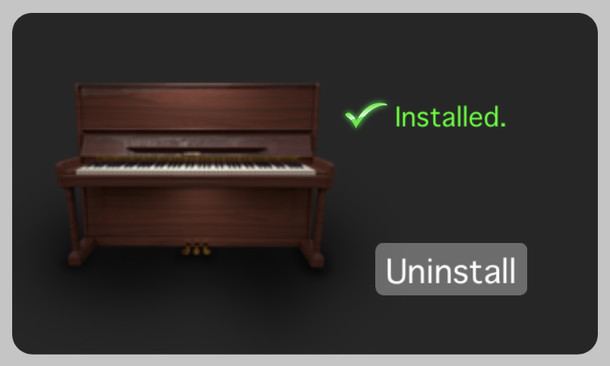 Like previously mentioned, you may re-install piano models at any time without being
charged again. And in case you need to free some SSD space on your device for
other purposes, you can also uninstall individual piano models at any time.
Like previously mentioned, you may re-install piano models at any time without being
charged again. And in case you need to free some SSD space on your device for
other purposes, you can also uninstall individual piano models at any time.
To uninstall a piano model, simply open the piano models screen, like shown above,
then tap on the respective piano model's "Uninstall" button to delete the piano
model from your iPad / iPhone for now. The app will prompt you a dialog, asking you
whether you really want to delete the piano model now. Confirm this question and
the piano model will immediately be deleted.
Restoring Piano Models
There are two ways to re-install piano models that you have purchased before. You may either ask the app to automatically restore all piano models that you may have purchased before, or you might rather want to just restore only specific individual piano models instead.
-
Restoring all Piano Models: When you re-installed the app and launched
the app for the first time after re-installation,
the app will automatically ask you whether you want to restore your
piano models. By confirming that question with "Yes" the App Store will
automatically check which piano models you bought before and will initiate the
download of those piano models automatically for free.
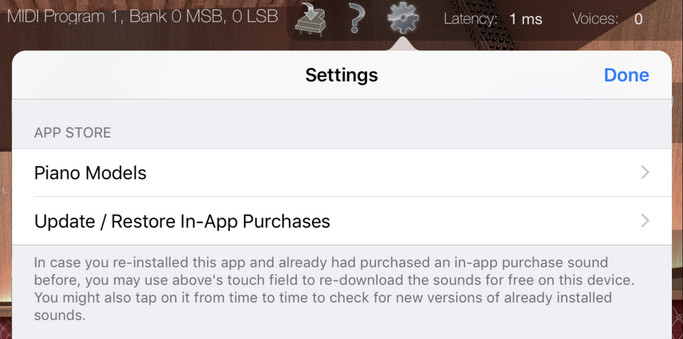 However you can also request this functionality at any time from the app's
settings screen. Simply open the app's settings screen, scroll down to
section "App Store" and tap on "Update / Restore In-App Purchases".
However you can also request this functionality at any time from the app's
settings screen. Simply open the app's settings screen, scroll down to
section "App Store" and tap on "Update / Restore In-App Purchases".
There is always just one download active at a time. All other downloads will remain in status "Queued for Download ..." and will automatically become active one by one. There is no user interaction required. Since December 2020 all our apps' in-app purchase sounds are available with Family Sharing. So you no longer need to login with your own Apple ID on your family members' iOS devices for restoring your sounds there. - Restoring only individual Piano Model(s): If you don't want to restore all of your piano models, but maybe only some few specific ones, then you can also do that, simply by purchasing the desired piano models from within the app; just like you did when you bought the piano model for the first time. The App Store will automatically detect that you purchased the piano model before and will offer you the download for free instead.
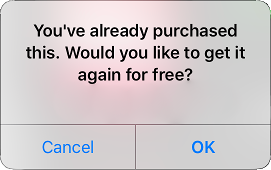
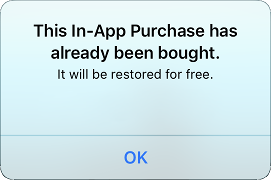
Download Progress
Since the individual piano models can be quite big (between 1 GB and up to 14 GB), there are additional ways to control the status of piano models currently being downloaded.
Progress Bar
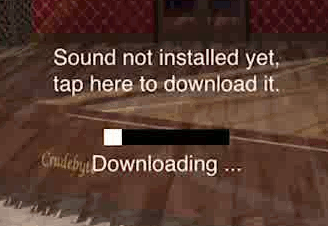 While your piano model is downloading, you see a progress bar on the app's main screen
and a status message. As some of the downloads may take a while to complete, there
is also an animated green arrow, next to the progress bar, which symbolizes incoming
data packets from the Internet in real-time. This makes it easy to recognize whether
a download is actually still active or whether there are sometimes interruptions
concerning the incoming download data stream.
While your piano model is downloading, you see a progress bar on the app's main screen
and a status message. As some of the downloads may take a while to complete, there
is also an animated green arrow, next to the progress bar, which symbolizes incoming
data packets from the Internet in real-time. This makes it easy to recognize whether
a download is actually still active or whether there are sometimes interruptions
concerning the incoming download data stream.
So as long as you see the green animated arrow, everything is Ok, the download
is active and the piano model is automatically installed once the download
completed.
If you no longer see the animated green arrow for a long time (i.e. more than several
minutes), then please check your Internet connectivity. The app is designed to
automatically resume an interrupted download without any user intervention.
So once the Internet connection became available again, the download will
automatically resume at its last position.
Pausing Download
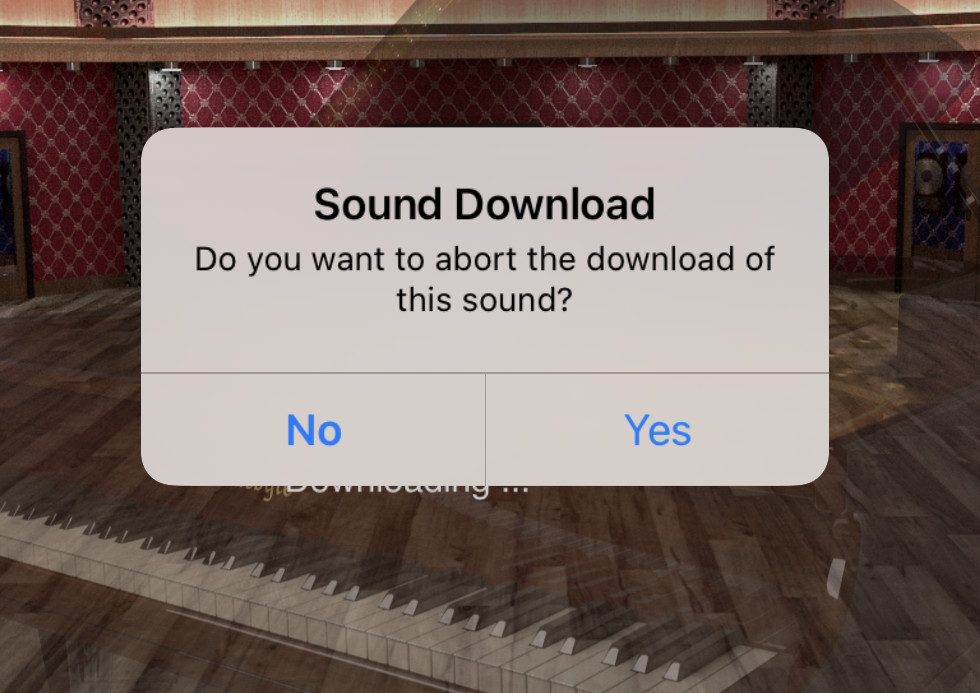 You may also pause an active download, e.g. when you got to leave the house and
have a cellular access which charges you based on the data volume you consume.
In this case simply tap on the download progress bar shown above. A dialog
appears asking you whether you really want to pause the download now.
Confirm this question to pause the download.
You may also pause an active download, e.g. when you got to leave the house and
have a cellular access which charges you based on the data volume you consume.
In this case simply tap on the download progress bar shown above. A dialog
appears asking you whether you really want to pause the download now.
Confirm this question to pause the download.
Once you are back at home, or another place with WLAN connection, you can
easily resume the download by tapping again on the download progress bar and
the download will immediately resume at the position where it stopped.
Automatic Resume
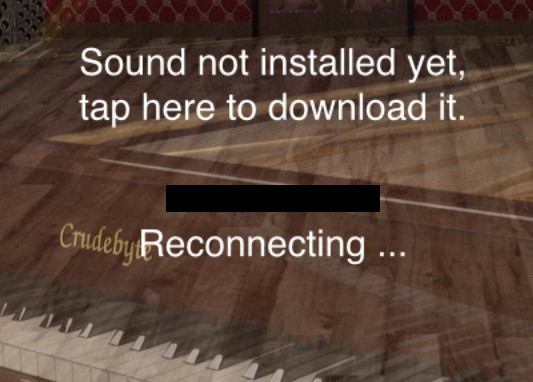
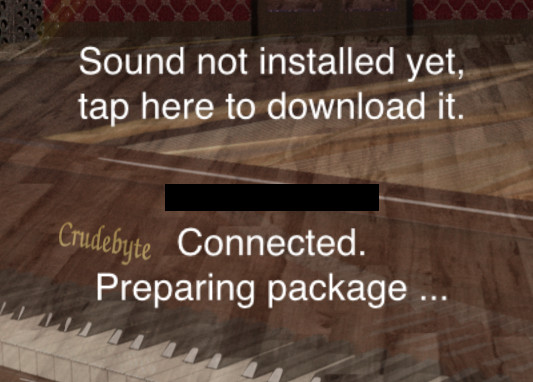 Like previously mentioned, the app automatically handles resuming interrupted
downloads without any user intervention required.
Especially cell phone based Internet connections tend to interrupt frequently,
so this is a normal circumstance the app automatically deals with on its own.
There is no need to sit and wait in front of your iPad or iPhone for your
download to complete.
Like previously mentioned, the app automatically handles resuming interrupted
downloads without any user intervention required.
Especially cell phone based Internet connections tend to interrupt frequently,
so this is a normal circumstance the app automatically deals with on its own.
There is no need to sit and wait in front of your iPad or iPhone for your
download to complete.
