Getting Started
The following instructions are intended for users who are using the iSymphonic Orchestra App for the first time. It provides an introduction how to use the App and an overview of the most important features.
Launching the App
After you purchased and downloaded iSymphonic Orchestra from the App Store, you can launch the App by tapping on the iSymphonic icon on your iOS desktop.
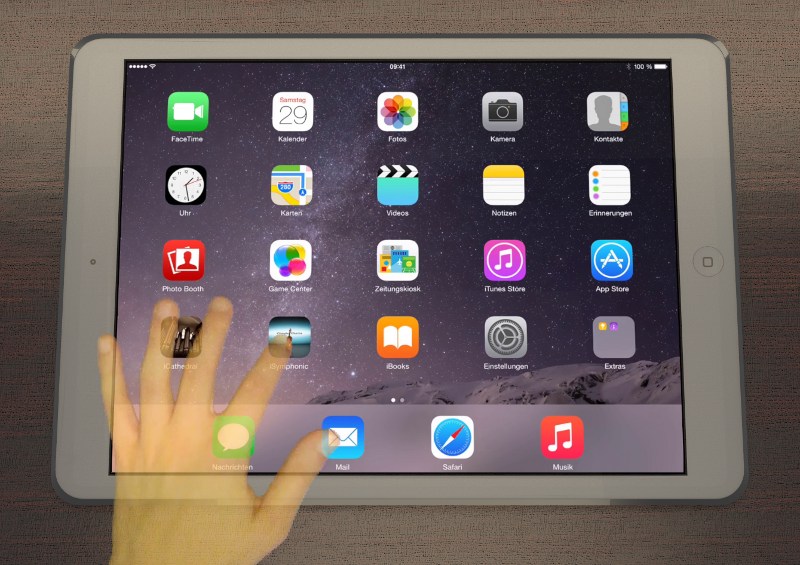
Multi Parts / Pages
iSymphonic Orchestra is a so called multi-part sound generator. It provides 16 parts in total. That means this app is not just one sound generator, but actually 16 sound generators in-one. This is an important key feature to know about this app in order to avoid configuration issues with external MIDI keyboards. So you may play e.g. some string sound on one part, a French Horn sound on another part, some drums on yet another part, and so on, and you may play them all at the same time. You may even assign those sounds separately to multiple external MIDI keyboards or to separate key zone ranges on your external MIDI keyboard.
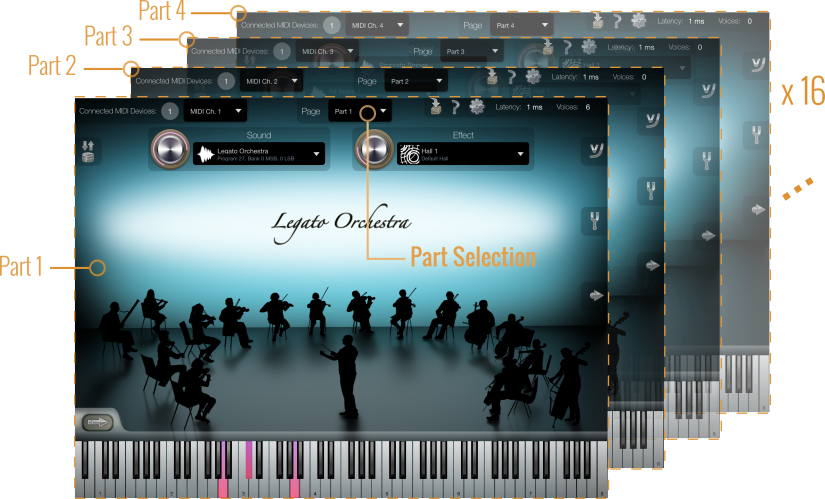
0 %. In this particular case the part's volume
will not just be decreased but actually make the part inactive, so it won't
spawn voices or waste resources.
Input MIDI Channel
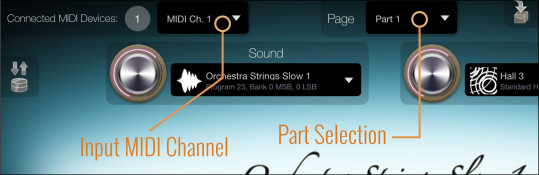 For each one of those 16 parts you can select its own sound, volume, effect
settings and input MIDI channel. By default part 1 listens on MIDI channel 1,
part 2 on MIDI channel 2, part 3 on MIDI channel 3, and so on. But as you can
see on the left, you may change the input MIDI channel of each part. You may
for example assign multiple parts to the same MIDI channel, so you can
play a layered sound with your keyboard, or you may change the input MIDI
channel setting of a part to so called Omni Mode. The latter will cause the part to
listen to any MIDI channel and is sometimes useful to force getting a
sound, no matter how the external MIDI keyboard is configured regarding MIDI
channel.
For each one of those 16 parts you can select its own sound, volume, effect
settings and input MIDI channel. By default part 1 listens on MIDI channel 1,
part 2 on MIDI channel 2, part 3 on MIDI channel 3, and so on. But as you can
see on the left, you may change the input MIDI channel of each part. You may
for example assign multiple parts to the same MIDI channel, so you can
play a layered sound with your keyboard, or you may change the input MIDI
channel setting of a part to so called Omni Mode. The latter will cause the part to
listen to any MIDI channel and is sometimes useful to force getting a
sound, no matter how the external MIDI keyboard is configured regarding MIDI
channel.
Select a Sound
iSymphonic Orchestra provides a large set of sounds (or instruments), like small and large orchestras, various string ensembles, woodwind instruments, drums and many more. For each part (sound generator) you can select its own sound. There are 3 ways to select or change the sound for a part:
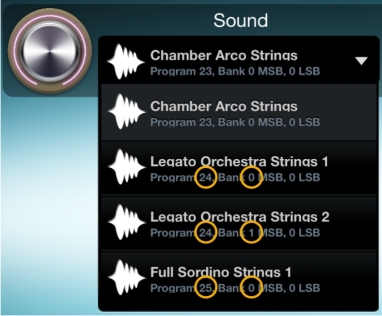
- Tap on the "Sound" combo box, a large list with sound names will unfold. Scroll the list up and down by dragging ("swipe") your finger vertically on the list. Finally tap on an item from the list to select the respective sound.
- You may also change the sound remotely by sending a MIDI bank select and MIDI program change message pair to your iPad / iPhone. This way you can for example switch the sound remotely with your external MIDI keyboard. Each sound of iSymphonic Orchestra has its own Bank select number and Program Change number, which you can find in the sound list, right below the respective sound name.
- Or you may drag ("swipe") the virtual orchestra players with your finger horizontally off the stage. The virtual orchestra players of the next (on left swipe) or previous (on right swipe) sound will appear immediately on the screen instead and you will hear the respective new sound on the selected part.

On-Screen Keyboard
For quick tests, or while being on the road with no real MIDI keyboard around, you can use iSymphonic's on-screen virtual keyboard. It provides the full range of 88 keys of a regular piano keyboard. Simply tap on its keys to trigger notes on the currently selected part. The keys on the keyboard will also lit up when notes are triggered by MIDI on the currently selected part. So you may also use the on-screen keyboard as pure visual indication to control whether your external MIDI keyboard (or MIDI song) is configured correctly for triggering notes on the currently selected part.
 Keyboard Toolbar:
Most settings of the virtual on-screen piano keyboard itself are available
from the keyboard's toolbar, which is hidden by default. To show the
keyboard's toolbar tap on the right-arrow icon.
Keyboard Toolbar:
Most settings of the virtual on-screen piano keyboard itself are available
from the keyboard's toolbar, which is hidden by default. To show the
keyboard's toolbar tap on the right-arrow icon.
 Enlarge Keyboard: Place two fingers on the approximately 1cm thick
toolbar above the keyboard, then drag your fingers away from each other to
increase the size of the keyboard ("pinch-zoom") on your screen to the desired
dimension.
Enlarge Keyboard: Place two fingers on the approximately 1cm thick
toolbar above the keyboard, then drag your fingers away from each other to
increase the size of the keyboard ("pinch-zoom") on your screen to the desired
dimension.
 Shrink Keyboard: Place two fingers on the approximately 1cm thick
toolbar above the keyboard, then drag your fingers towards them to
decrease the size of the keyboard ("pinch-zoom") on your screen to the desired
dimension.
Shrink Keyboard: Place two fingers on the approximately 1cm thick
toolbar above the keyboard, then drag your fingers towards them to
decrease the size of the keyboard ("pinch-zoom") on your screen to the desired
dimension.
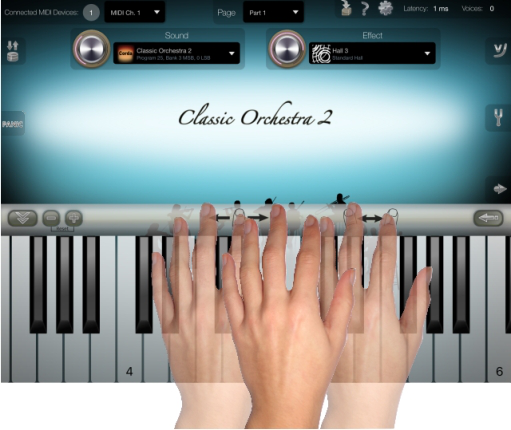 Scroll Keyboard: When the keyboard is enlarged, you may scroll the
keyboard horizontally by placing one finger on the approximately 1cm thick
toolbar above the keyboard, then drag your finger horizontally either left or
right to get the keyboard to the desired keys section. Each C key has a
number attached which identifies the octave number. So you may use this
number as visual indication to quickly navigate to the desired octave when the
keyboard is enlarged to maximum size.
Scroll Keyboard: When the keyboard is enlarged, you may scroll the
keyboard horizontally by placing one finger on the approximately 1cm thick
toolbar above the keyboard, then drag your finger horizontally either left or
right to get the keyboard to the desired keys section. Each C key has a
number attached which identifies the octave number. So you may use this
number as visual indication to quickly navigate to the desired octave when the
keyboard is enlarged to maximum size.
Change Volume
There are currently exactly 3 different volume factors which make up the overall volume of your sounds:
-
The on-screen rotary volume knob, which controls the volume of the
currently selected part. So this volume control only
changes the sound of one of the 16 sound generators of iSymphonic
Orchestra.
You may also use standard MIDI CC7 ("MIDI channel volume") messages to control the volume of a part remotely, i.e. either from an external MIDI keyboard, or automated with a MIDI song. The on-screen volume knob will automatically update to the new volume level when receiving a MIDI CC7 event on the respective part. - The global mix volume control which you can find on iSymphonic's settings screen. Use this to control the app's overall volume, for example in case the overall sound (of all 16 parts / sound generators) is either too silent or too loud (i.e. when you hear distortion).
- The iPad's / iPhone's volume (hardware) control buttons, which you find at the side of your iPad / iPhone device. You may use these buttons to control the overall volume of the entire device, including other audio apps that may run on your iPad / iPhone.
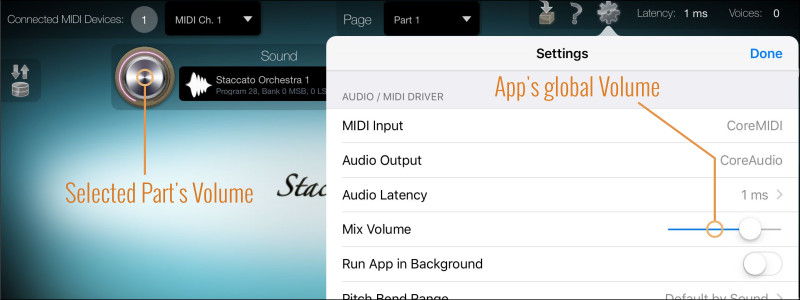
Reverb Effect
You may add a reverb audio effect to your sounds with the controls shown on the left. A reverb effect simulates the sonic reflections in a certain type of room. You can choose between a variety of reverb effect types, from very small rooms up to huge cathedral halls and tunnels. There are also some rather artificial reverb effect types which provide reverberation times that don't exist in nature. Especially electronic music genres often use such kind of artificial effects to add a very deep "ambient" feeling e.g. for slow tempo songs.
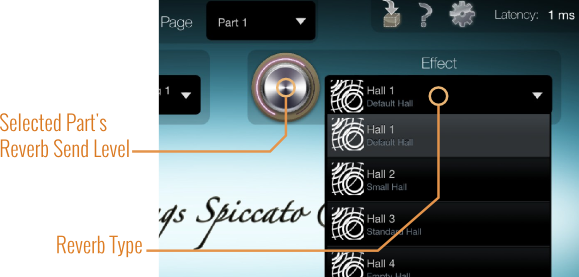 With the reverb send level you can control the amount of volume of
your selected part's sound (instrument) to be fed into the reverb
audio effect. The higher the effect send level, the louder the audio effect
will be noticable in the final audio output signal.
With the reverb send level you can control the amount of volume of
your selected part's sound (instrument) to be fed into the reverb
audio effect. The higher the effect send level, the louder the audio effect
will be noticable in the final audio output signal.
By selecting "Off" from the effect type combo box, you can also disable the
effect completely, in case you prefer a completely "dry" version of your
sounds. You might want to do that for example if you are routing iSymphonic's
audio output into a separate third-party audio effect app instead. You may
also disable the audio effect simply to save CPU resources on your iPad / iPhone.
Help
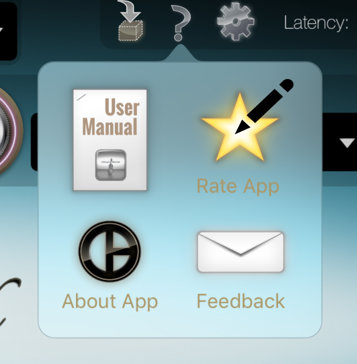 The most important resources for getting help are directly available from within the
app. Simply tap on the question mark symbol to get access to the app's user manual,
or tap on the feedback icon to get in touch with us. We can certainly help you with
the questions you got.
The most important resources for getting help are directly available from within the
app. Simply tap on the question mark symbol to get access to the app's user manual,
or tap on the feedback icon to get in touch with us. We can certainly help you with
the questions you got.
You like this app? Please support us by rating the app on the App Store.
